解析屋の険しい道のりを皆で一緒に
超えるのか転がるのか・・・
基本項目
インストール
サンプル1
サンプル2
サンプル3
サンプル4
ideasUnvToFoamの使い方
UbuntuにSalome
Suse10にSalome
VMWare+Suse+Salome
Salomeのインストールについて
インストールについての簡単な記述です。
わざわざ書かなくてもREADMEに書いてあるのですが・・・。
なお、READMEは圧縮ファイルを展開すると読む事ができます。場所は、展開ディレクトリの直下です。
項目一覧
| ダウンロード |
| ファイルの展開 |
| インストール |
| 環境設定 |
ダウンロード
こちらのページから最新版をダウンロードできます。 各種OSに応じて、適合するものを落としてください。
この先は、とりあえずRedHat8用を選んだ場合の記述となります。
注1)ダウンロードのためにはレジストレーションが必要です。
注2)Windows版は提供されていません。
ファイルの展開
各ファイルは圧縮されていますので、まずは展開する必要があります。 で、どこに展開するのか?となりますが、ホームディレクトリにSalomeというディレクトリを作成し、 そこで展開する事とします。
例)
cd 注)ホームディレクトリに移動します
mkdir Salome 注)ディレクトリを作成します
cd Salome
cp ???/salome3_2_1_RH8.0.tar.gz . 注)圧縮ファイルを$HOME/Salomeの下にコピー
tar zxvf salome3_2_1_RH8.0.tar.gz 注)展開のコマンドはお好きなものをどうぞ
この結果InstallWizard_3_2_1_RH8.0というディレクトリが作成され、その下にREADMEがあります。
READMEは必ず読みましょう。
ここで書いている内容がばっちり英語で記述されています。
(ので、このページを読む必要は無い・・・?)
補足)
もちろん、tarコマンドではなくGUI画面から「展開」とやっても良いです。
インストール
InstallWizard_3_2_1_RH8.0の下に、runInstallがあり、それをキックします。 READMEを読むと、GUIモードがあるので、以下それを選択した場合について記述します。 なお、以下の内容は InstallWizard_3_2_1_RH8.0/doc/readme.html により詳細に記載されています。
cd $HOME/Salome/InstallWizard_3_2_1_RH8.0
./runInstall -g
以下、インストール過程の画面のサンプルを示します。まぁ、NEXTとするだけです。
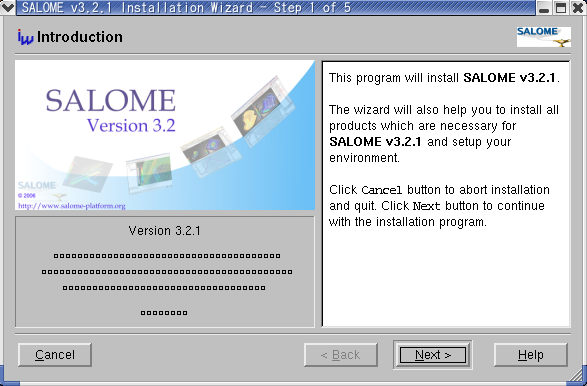
デフォルトで良いです。
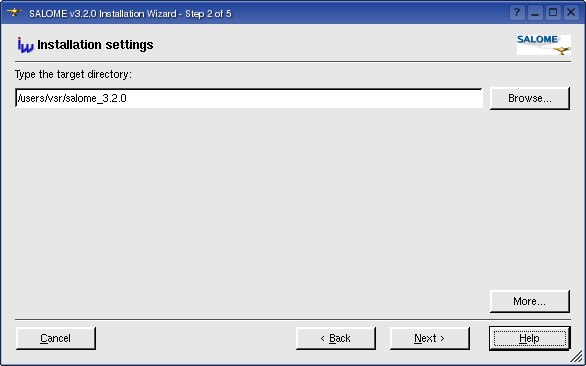
OSに応じたものをダウンロードしてあれば、特に気にする事はないでしょう。
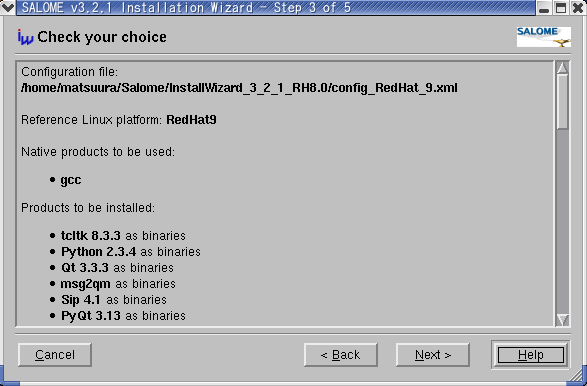
全ての項目について「Completed」となるまで待ちます。
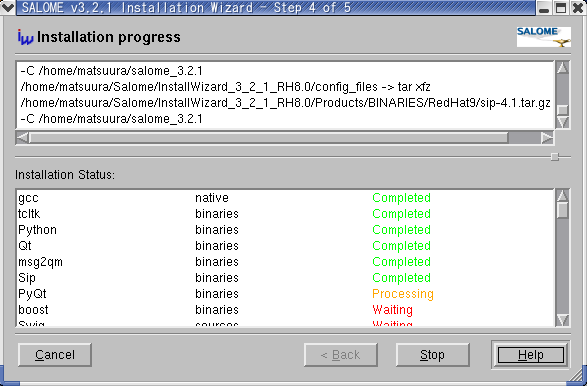
終了です。
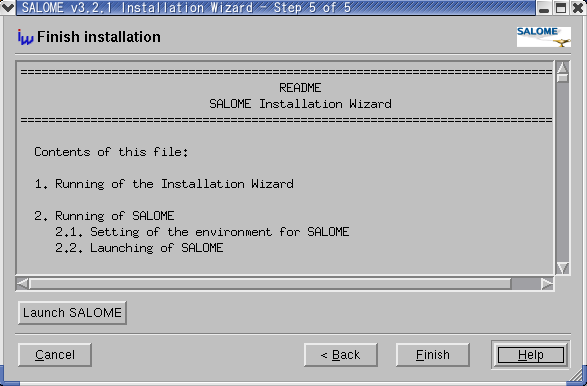
環境設定
最後に環境設定を行います。
installが一通り済むと、HOMEの下に、以下のディレクトリが作成されています。
salome_3.2.1
salome_appli_3.2.1
ここでさらに、salome_appli_3.2.1の下にenv.dというディレクトリがある事が確認できます。
その下には、お使いの環境に合わせた環境設定用のシェルがあるはずです。
例えば、ノーマルな設定のままとなっている場合にはsalome.shがあると思います。
その場合、以下のコマンドを実行してください。sh salome.sh
その他、お使いの環境に合わせて適宜シェルをキックしてください。以下、参考まで
salome_3.2.1の下にKERNEL_3.2.1がある事が確認できます。 KERNEL_3.2.1の下を見ると、環境設定用のシェルが存在しているはずです。
salome.csh
salome.sh
先ほどキックした環境設定用シェルは、これに一致しているはずです。早速テスト起動してみます。
cd $HOME/salome_appli_3.2.1
./runAppli
これで、以下の画面がでてくればOKです。

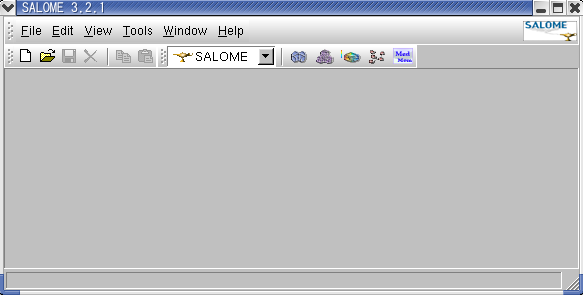
なお、コマンド実行した画面にはログが出力されています。 そこも一通り確認し、エラーが無い事を見ておきましょう。
さて、ようやく準備が整いました。 ここから先はテストRunですが、インストールとしてはお終いなのでひとまずここまで。