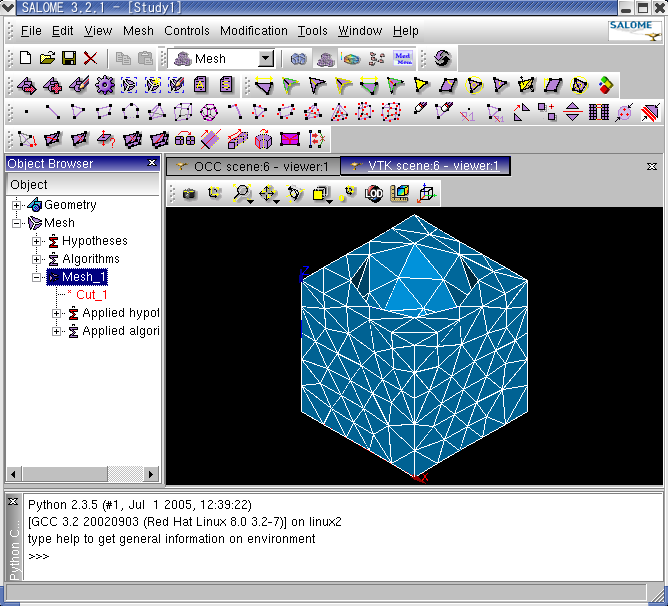解析屋の険しい道のりを皆で一緒に
超えるのか転がるのか・・・
サンプル1
早速、動作確認も兼ねてジオメトリモデル作成→メッシュ作成までの一連の作業を実施してみます。
以下の一連の作業についてのサンプルモデル(RedHat9にて作成)
まずは、インストールの最後で実施したようにプログラムを起動します。
その後、「New document」を作成します。
「File」メニューから作成しても良いですし、以下の図のようにボタン操作でもOkです。
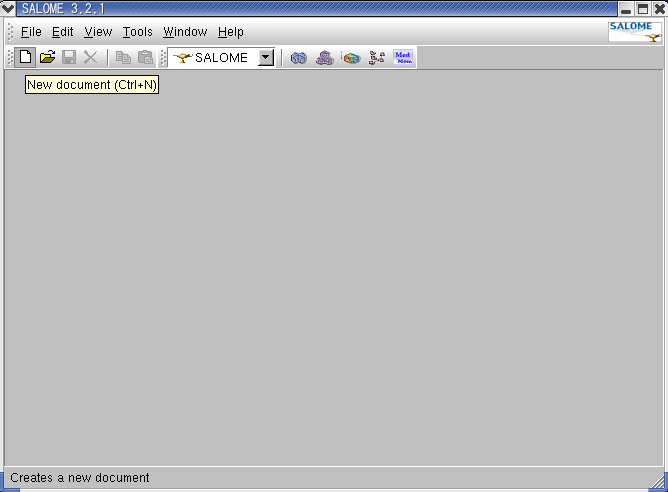
このような画面となるはずです。
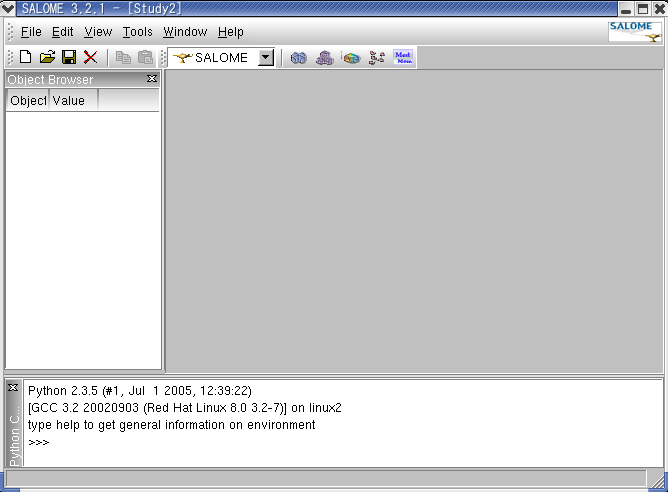
「Geometry」作成モードへとシフトします。
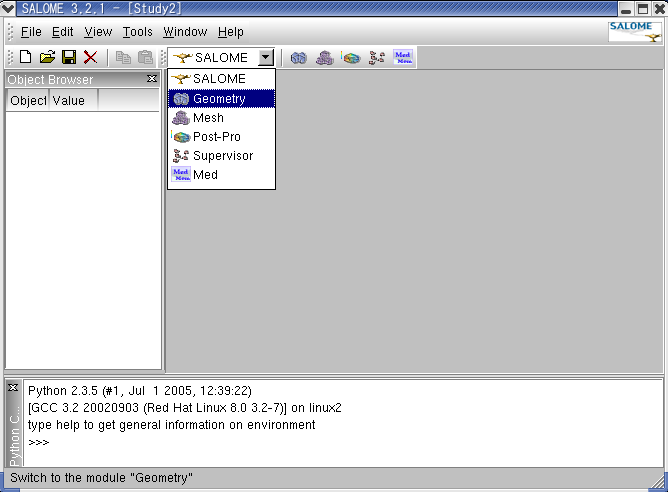
このような画面となるはずです。
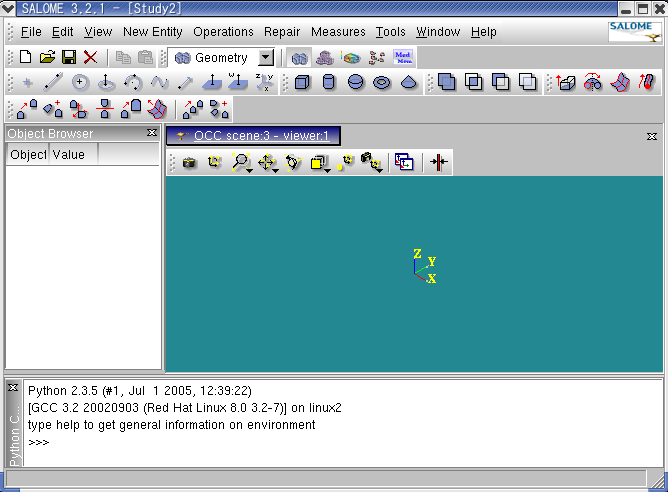
「New Entity」「Sketch」を選択してください。
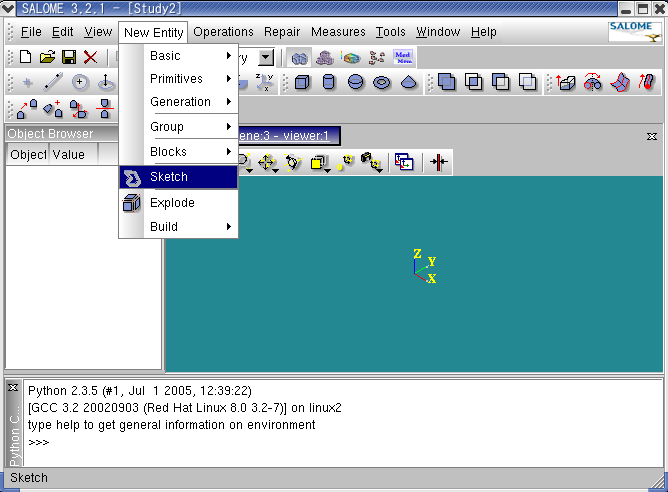
以下の画面がでますので、(X,Y)=(0.0 , 0.0)として「Apply」ボタンを押してください。
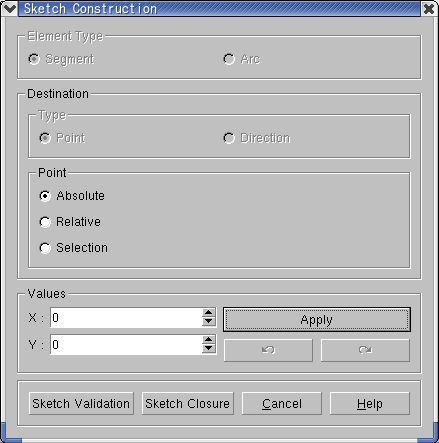
同様に、(X,Y)=(0.5 , 0.0)→「Apply」、(X,Y)=(0.5 , 0.5)→「Apply」、(X,Y)=(0.0 , 0.5)→「Apply」
とした後に、「Sketch Closure」ボタンを押します(下の図において少し色が変わっている所です)。
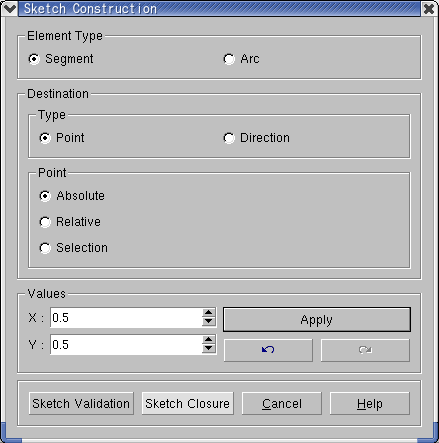
その後、画面を最適化します。以下のボタン「Fit All」を押してください。
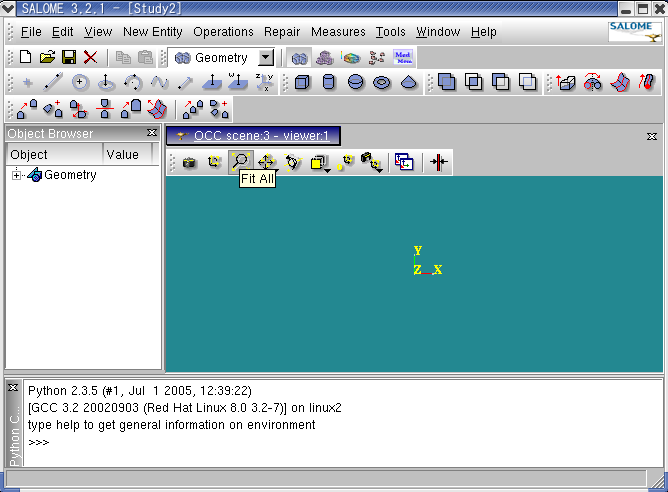
わけの変わらない線がでてきたと思います。その線は、座標系のZ軸を示すベクトルの先端です。
そのままでは良くわかりませんので、キーボードの「Ctrl」を押したままマウス右ボタンで回転させてください。
そう事でと、以下の様に作成した「Wire」を確認可能です。
なお、移動は「Ctrl」+マウス中ボタン、拡大縮小は「Ctrl」+マウス左ボタンです。
なお、拡大縮小はスクロールマウスの場合、スクロールだけで実行可能です。
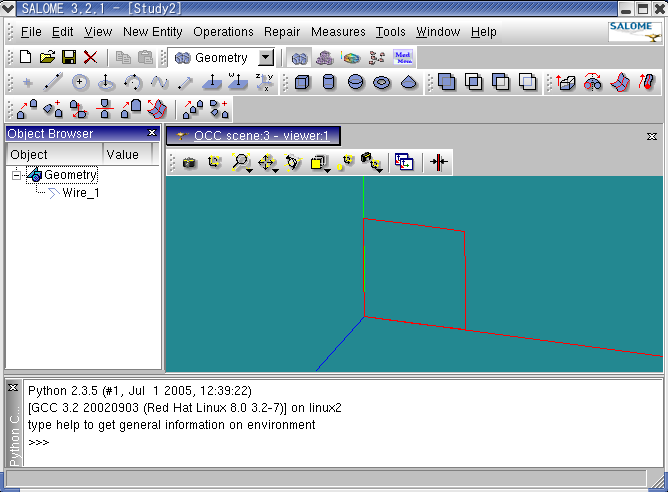
回転は、図のように「Rotation」ボタンでも実行可能です。ボタンを押した後にマウスを動かします。
ただし、一度マウスを放すと「Rotation」モードが解除されます。
同様に、他のボタンを押して、何が可能かを確認してみてください。
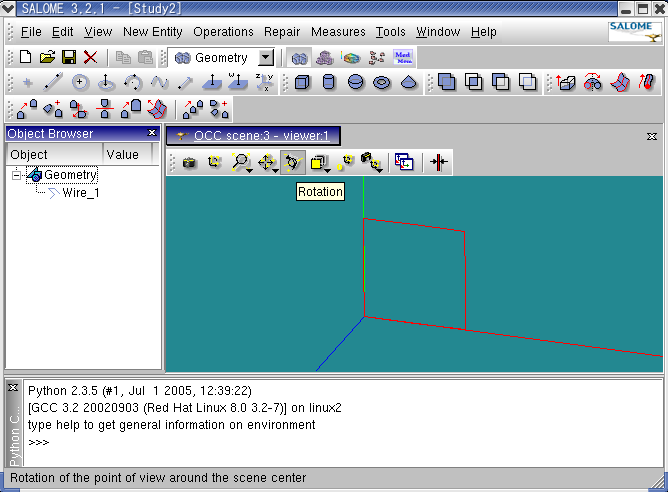
作成した四角の中心に点を作成します。
「New Entity」「Basic」「Point」を選択してください。
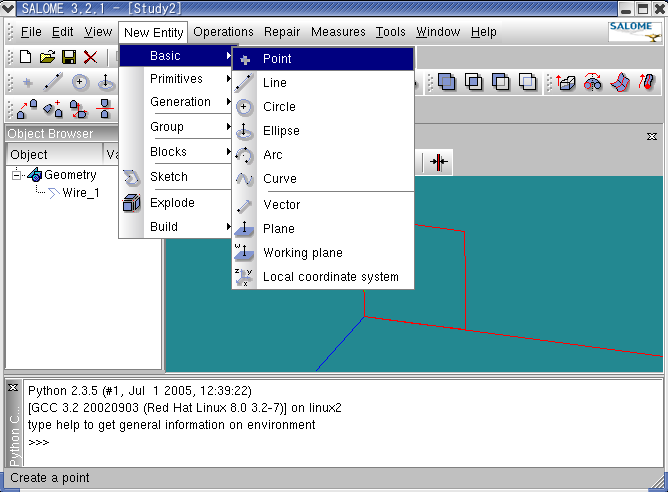
座標を指定して点を作成します。(X,Y,Z)=(0.25 , 0.25 , 0.0)として「Ok」です。
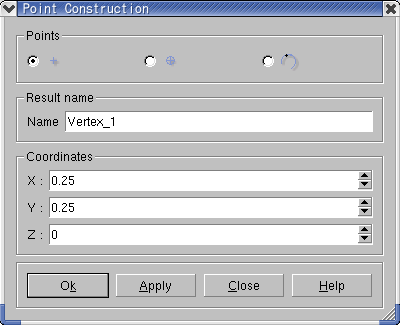
点(Vertex)が作成されます。
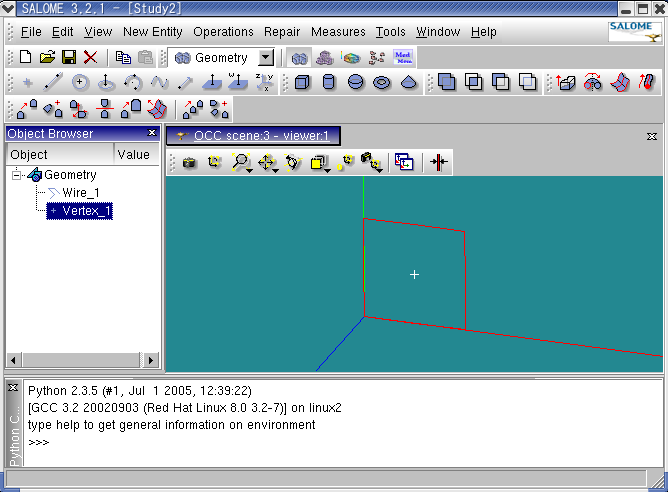
ベクトルを作成します。
「New Entity」「Basic」「Vector」を選択してください。
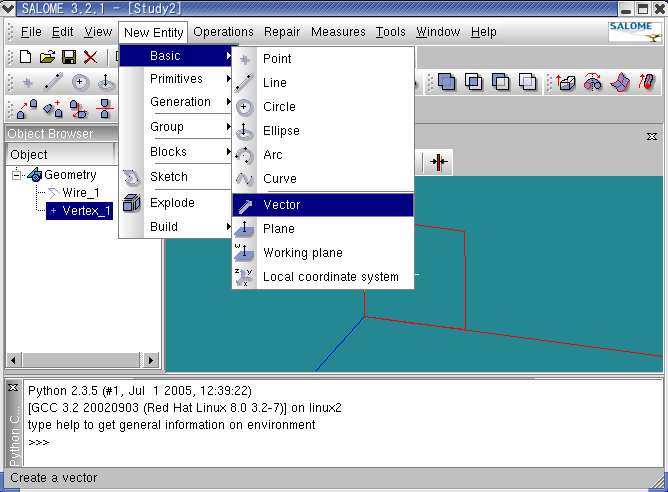
ベクトルを(Dx,Dy,Dz)入力で作成します。
一番上のラジオボタンで、指定方法を切り替えている点に注意して下さい。「Ok」で作成されます。
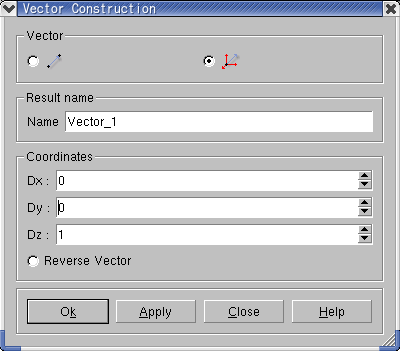
作成した点を中心として & 作成したベクトルを法線方向とする 円を作成します。
「New Entity」「Basic」「Circle」を選択してください。
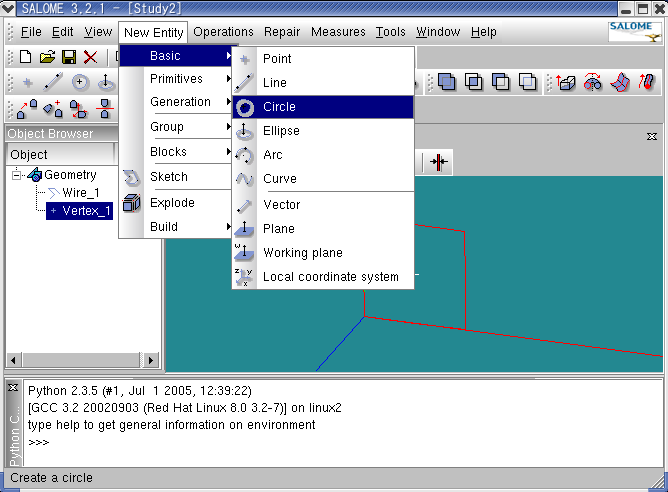
中心「点(Vertex)」と法線「ベクトル(Vector)」を選択します。
この選択は慣れるまでは少し戸惑うと思います。
画面の絵を触ることで選択できる事もありますが、左側のツリー表示で希望の物を指定した後に
「矢印」ボタンを押す方が確実です。何度か試してみてください。
最後に半径(Radius)を指定します。ここでは半径=0.2とします。
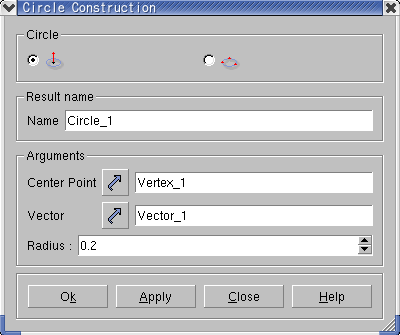
このような結果となるはずです。
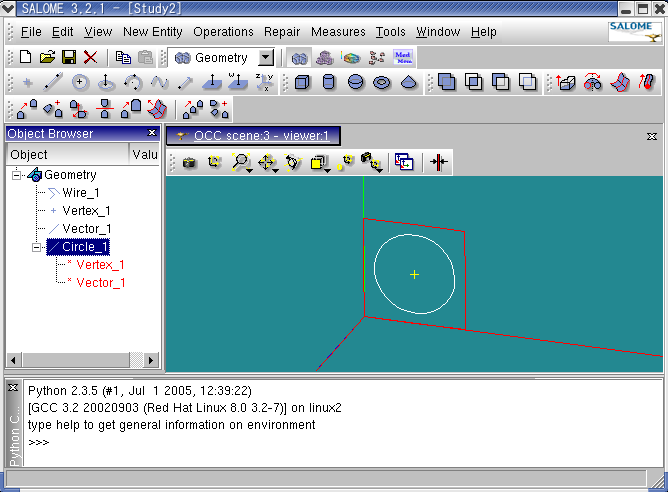
先ほど作成した「Circle」を「Wire」に変換します。
「New Entity」「Build」「Wire」を選択してください。
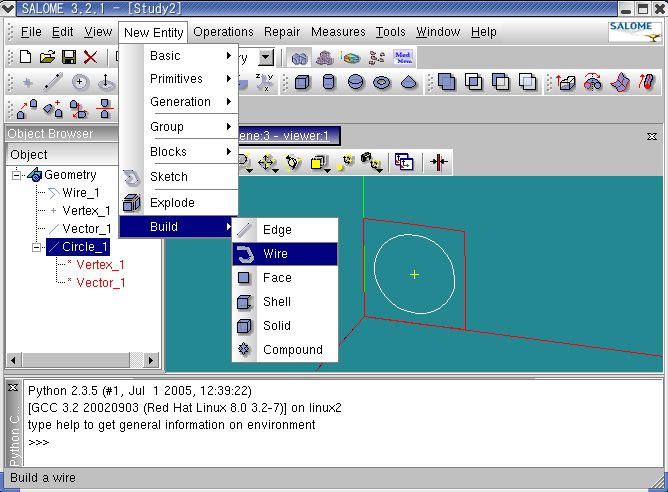
「Create A Wire」という小画面がでますので、そこで対象となるObjectを選択し、「Ok」とします。
下の絵のように、「Object Browser」で希望の「Circle」を選択してある状態で矢印ボタンを押せば、
用意に選択できます。先ほども書いたように、画面上で線を選択する事もできますので、
色々と試してみてください。
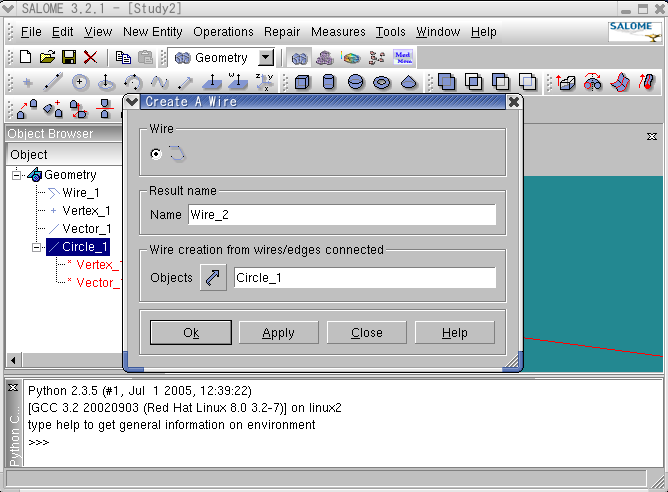
「Face」を作成します。
「New Entity」「Build」「Face」を選択してください。
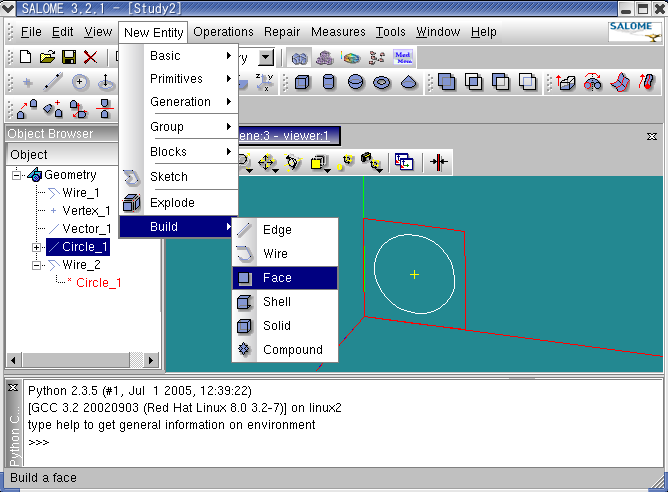
「Wire_1」を選択して「Apply」、「Wire_2」を選択して「Ok」とします。
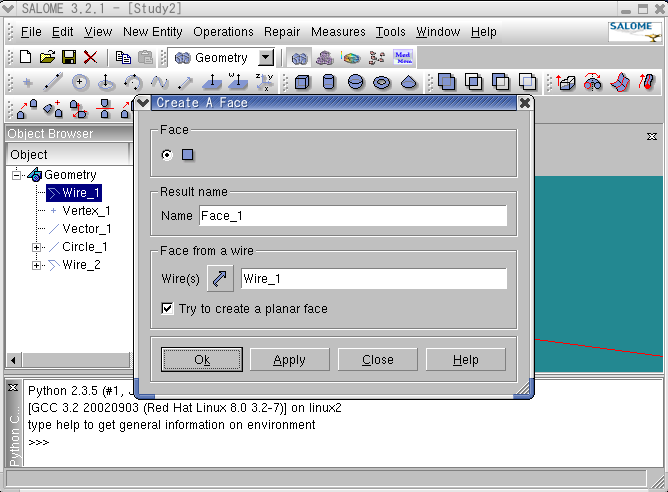
「Object Browser」に「Face」が2つ確認できます。
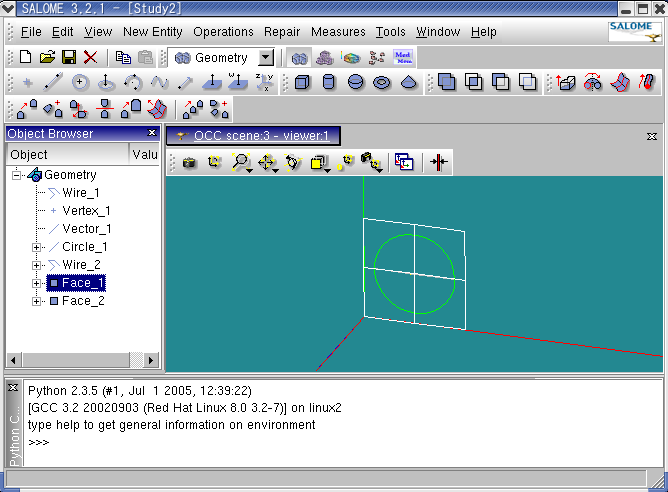
次は所謂「押し出し」を実行する事で、3次元化します。
「New Entity」「Build」「Face」を選択してください。
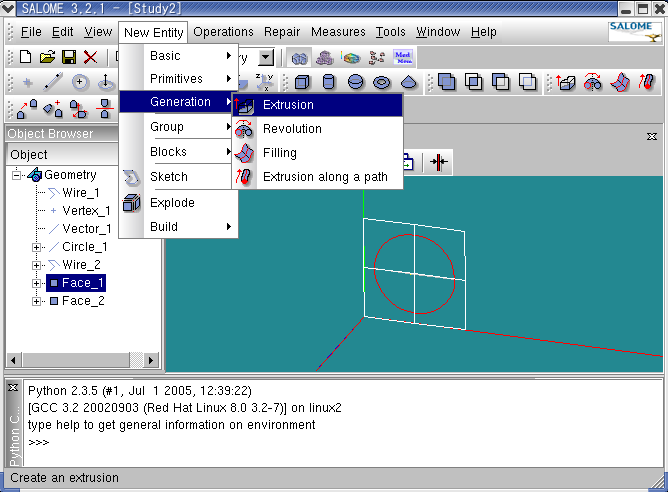
まず、「Face_1」に対して「Vector_1」の方向へ0.5押し出します(Apply)。
同様に、「Face_2」に対して「Vector_1」の方向へ0.5押し出します(Ok)。
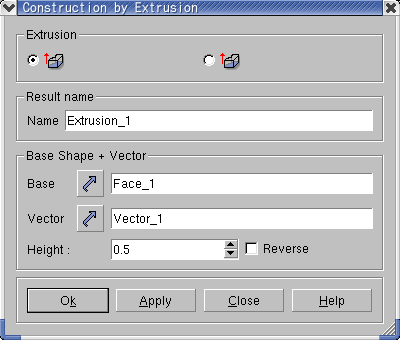
実行結果です。
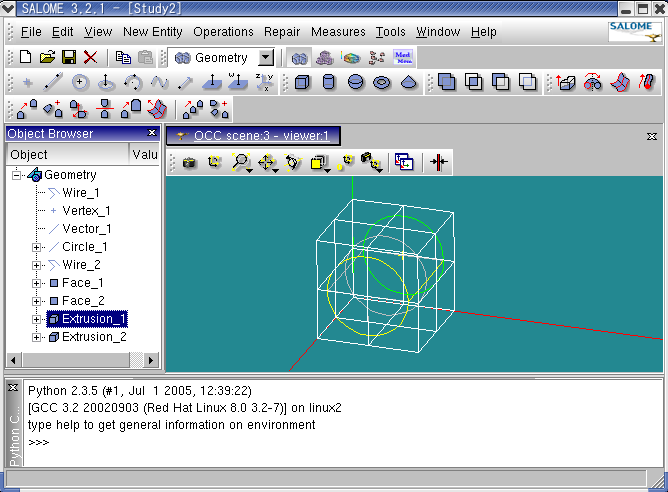
Boolean演算をします。この作業は、複数の物体を使った接合や除外が可能です。
初めての方はイメージし難いかと思いますので、まずは実行あるのみです。
「Operations」「Boolean」「Cut」を選択してください。
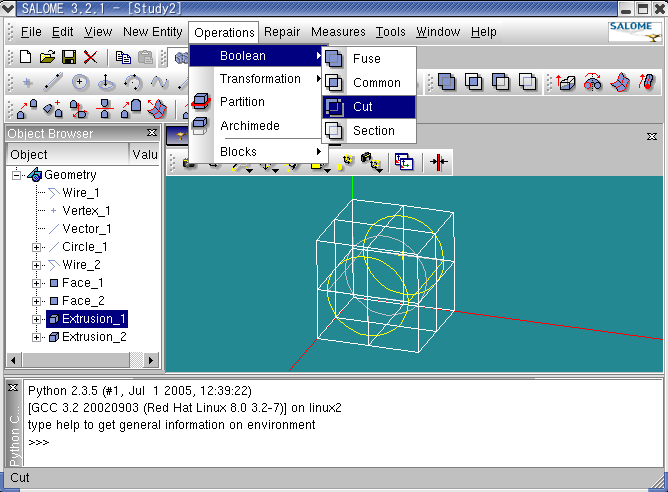
「Main Object」に「Extrusion_1」を、「Tool Object」に「Extrusion_2」を選択してOkとします。
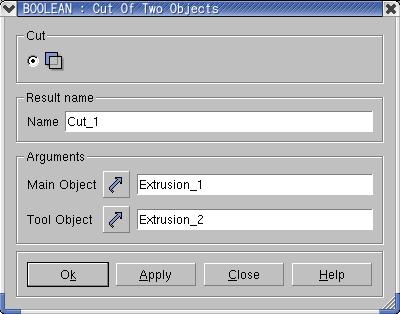
「Object Browser」に作成された「Cut_1」を選択して右クリックします。
メニューが現れますので、そこから「Display only」を選択します。
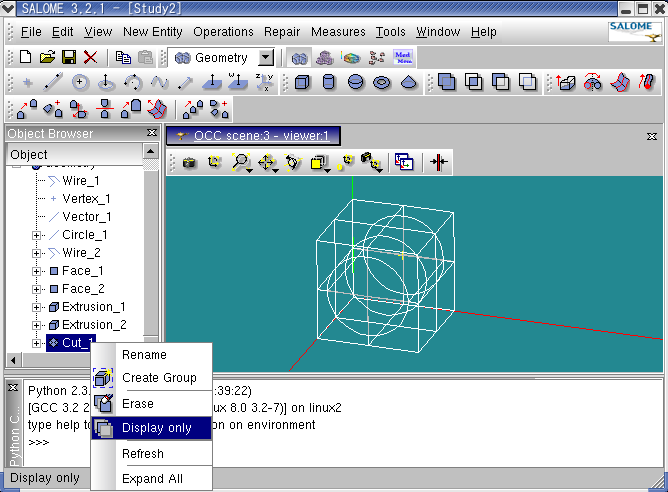
このままでは良く判りませんので、「Shading」を実行します。
「View」「Display mode」「Shading」を選択してください。
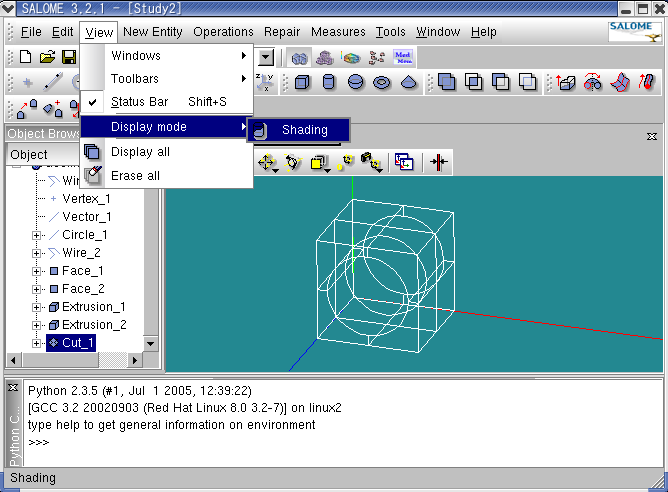
大きな穴の空いたブロックが表示されます。
細かい話は現時点では触れない事として、ひとまずは形状のモデリングは終了します。
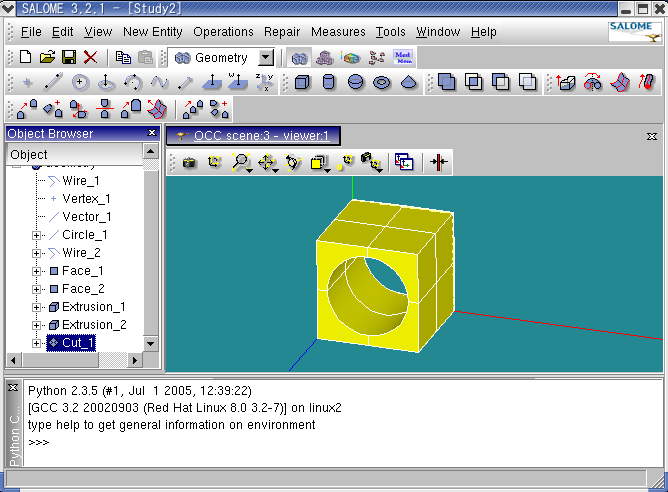
引き続いて、メッシュの作成へと移ります。 まずは、下の図のようにメッシュ作成モードへと移行してください。
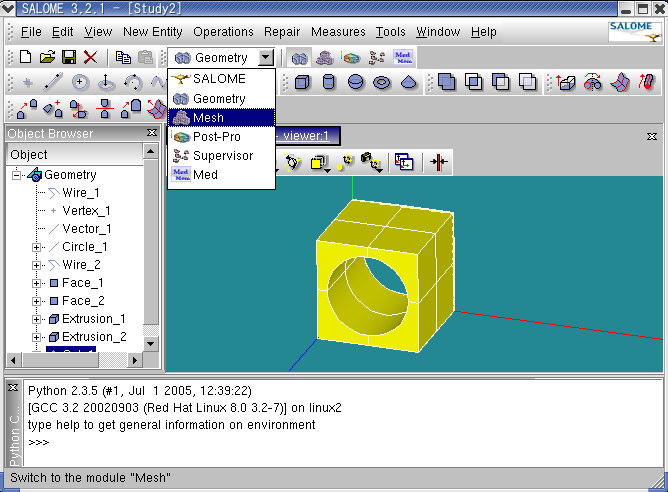
新たな画面が出現します。
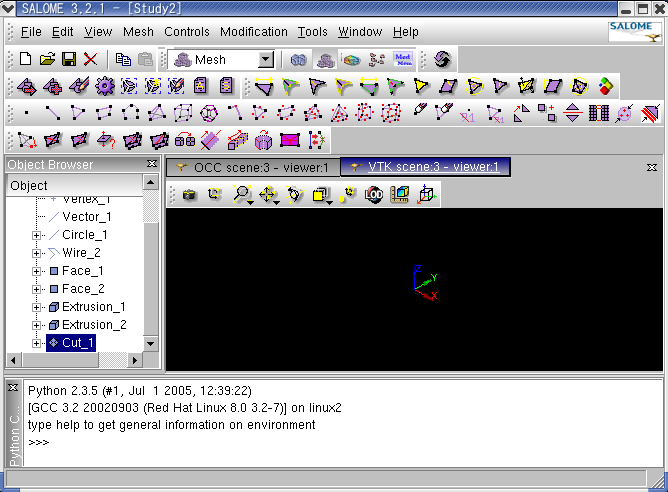
細かい調整の実施も可能ですが、今回は単にメッシュを作成する事にのみ注力します。 「Object Browser」において「Giometry」の「Cut_1」が選択されている状態で 「Mesh」「Create Mesh」を実行します。
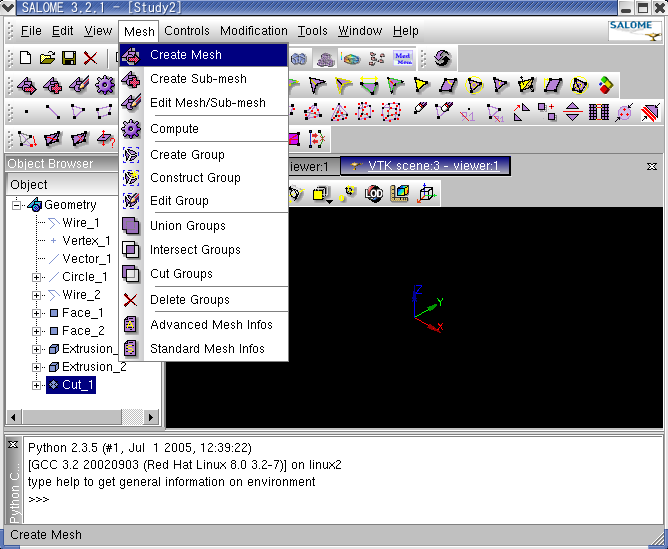
「Tetrahedron(GHS3D)」を選択します。
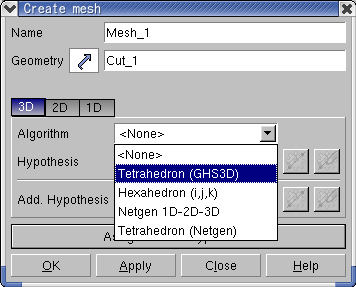
「Assign a set of hypotheses」をクリックし「Automatic Tetrahedralization」を選択します。
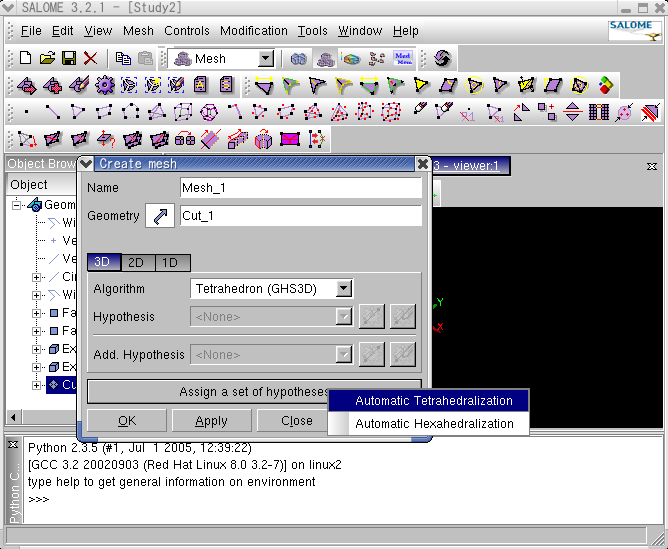
メッシュを自動作成するのですが、其処における基本長さを定義します。 「Fineness」が1に近いほど詳細なモデルが作成されますが、それに応じてメッシュ作成に要する時間も増大します。 図のように、ほんの少しだけ動かして見て下さい。
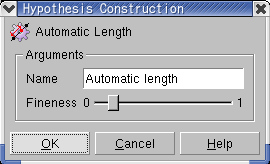
これで最低限の準備が整いました。 「Object Browser」に「Giometry」とは別に「Mesh」のツリーが作成されているはずです。 この中で「Mesh_1」を選択・右クリックし、「Compute」を実行します。
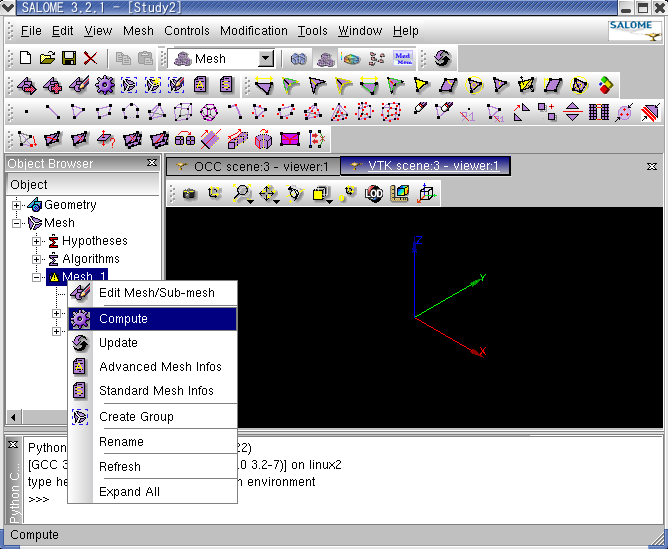
適度に描画方向等を調整してください。作成されたメッシュを確認する事ができます。
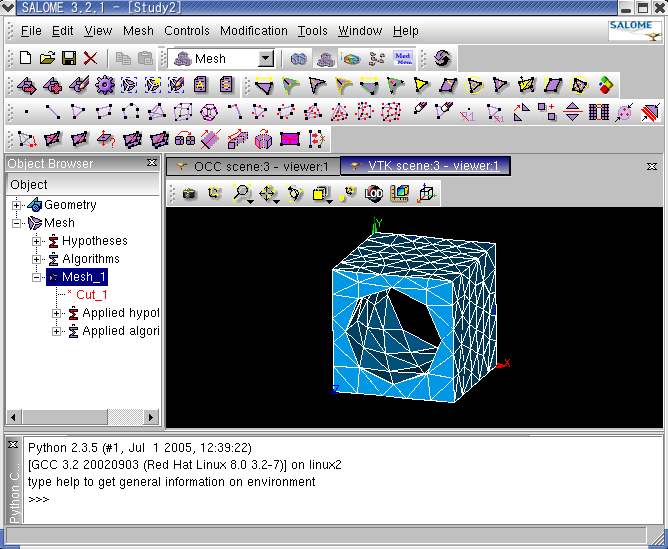
如何でしょうか?最も単純なメッシュ作成方法について紹介しました。 色々と意味を考える必要はありますが、Salomeの雰囲気を掴む事はできたのではないかと思います。 第一段階としてはここまでで十分でしょう。
<もう一歩>
当然、せっかく作成したデータは保存したくなります。 以下、実際に保存してみます。

当然、せっかく作成したデータは保存したくなります。 以下、実際に保存してみます。

始めて利用したので、デフォルトで(HOME)/salome_3.2.1/SAMPLES_SRC_3.2.1が開いたと思います。 ここに新しく作業用のディレクトリを作成します。Windowsにおける操作と同様です。 画面の様に、新しいディレクトリを作成するためのボタンを押してください。
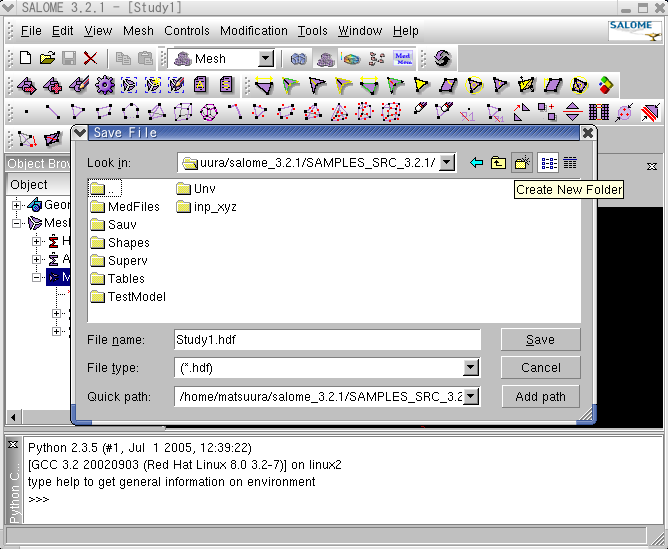
新規作成したディレクトリ「TestModel」をダブルクリックして、その下へと移動します。
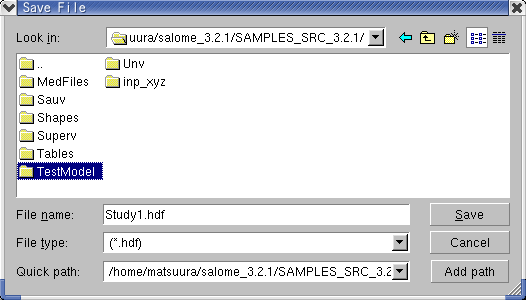
適当に名前をつけて保存します。
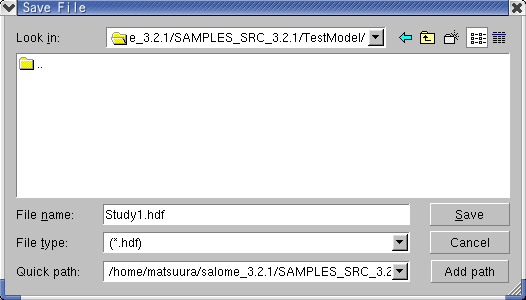
適当に名前をつけて保存します。
保存したら、当然読み込みを実施したくなります。まず、現在開いているdocumentを閉じます。
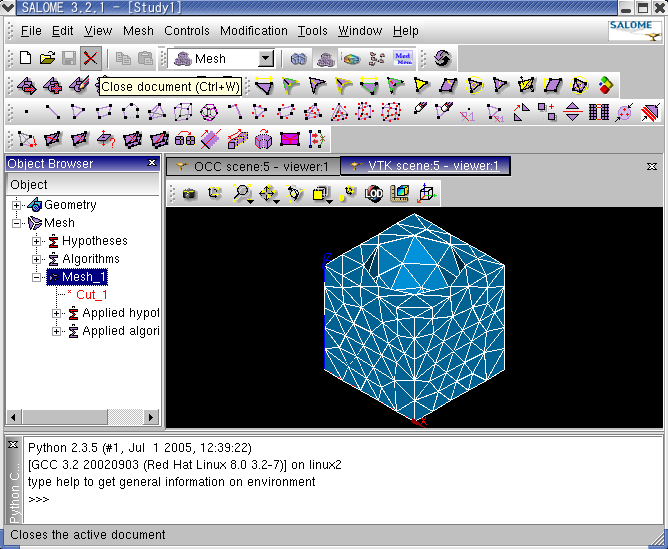
保存したファイルを開きます。ファイルOpen用のボタンを押してください。
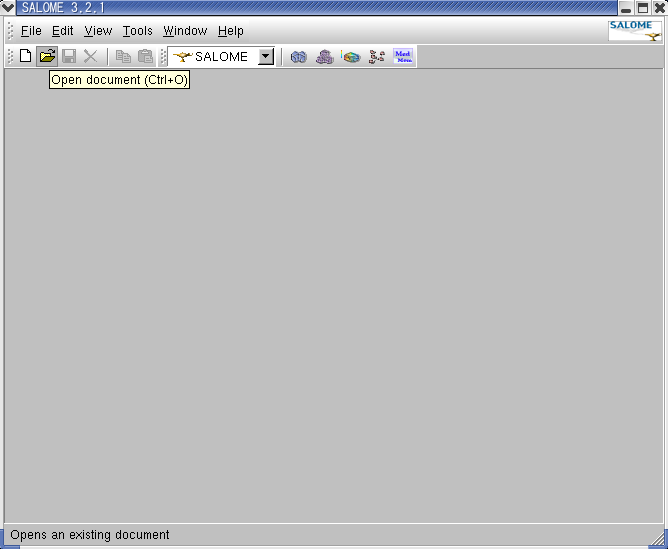
先ほど保存したファイルを選択します。
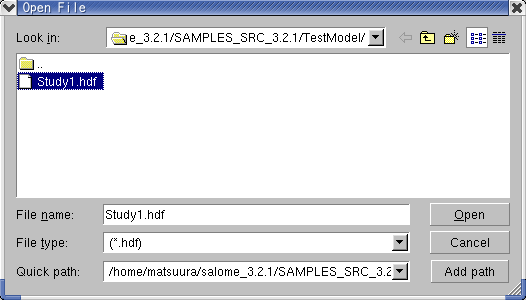
「Object Browser」で「Giometry」の「Cut_1」を右クリックして、「Display」とします。
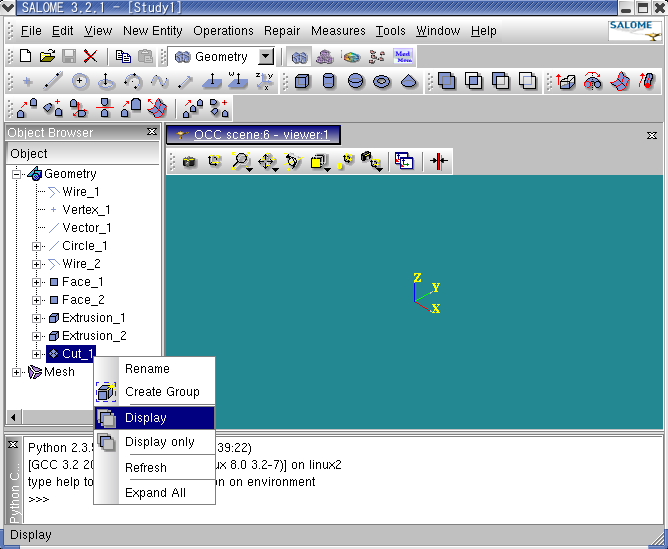
「Fit All」や「Shading」を実施し、適度に見えるよう調整してください。
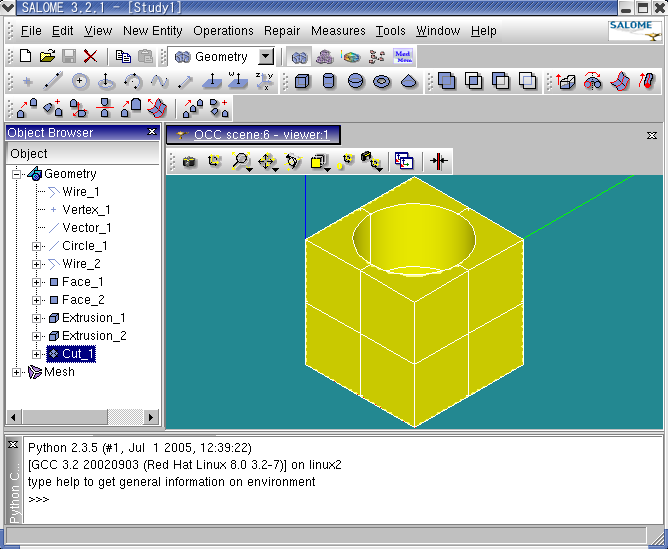
「Object Browser」で「Mesh」の「Mesh_1」を右クリックして、「Compute」とします。 メッシュは上の手順の場合には再作成が必要です。
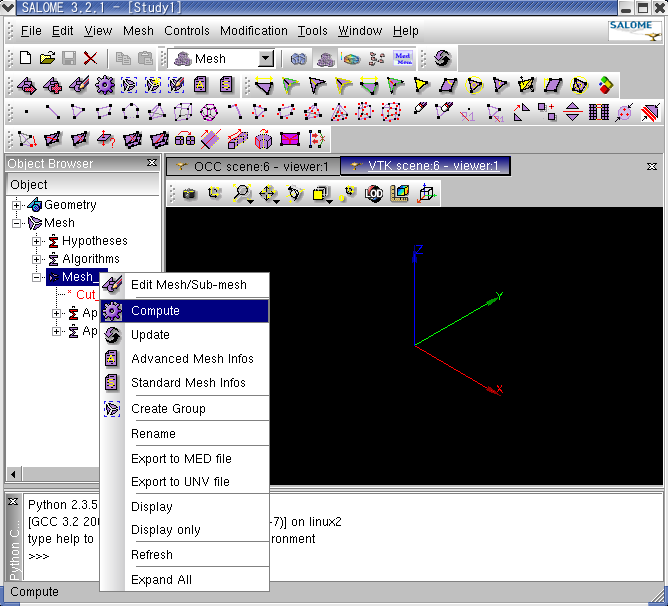
これで元の状態にまで復帰しました。